Stap 1: Wijzigen gegevens inkomende mail (via Internetaccounts)
Kies in het menu van Mail voor macOS (
linker bovenhoek) voor de optie '
Accounts...'
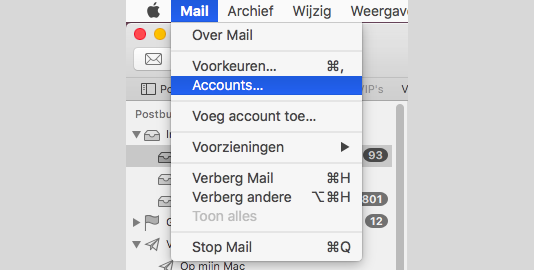
U komt nu in het overzicht met 'Internetaccounts'. Selecteer hier het account waarvoor u de instellingen wilt wijzigen. Klik vervolgens op de knop 'Geavanceerd...'. Staat uw account hier niet tussen, dan dient uw een nieuw account aan te maken, zie hiervoor de pagina 'E-mail instellen'.
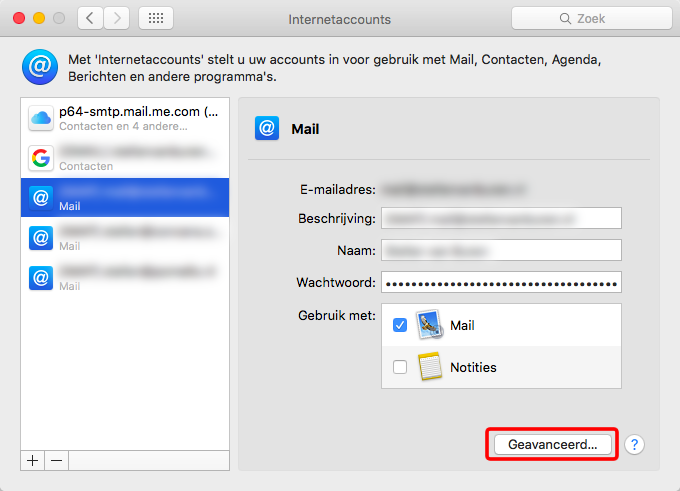
In het veld 'Hostnaam' staat het huidige server-adres ingevuld, deze ziet er waarschijnlijk uit als s??.concera.hosting. Deze dient gewijzigd te worden naar het nieuwe server-adres. In onderstaand voorbeeld passen we de hostnaam aan naar s25.concera.hosting. Gebruik voor de hostnaam altijd het server-adres wat u van ons ontvangen heeft. Het veld 'Voorvoegsel pad' hoeft niet aangepast te worden, het gaat hier enkel om het veld 'Hostnaam'. Klik na het wijzigen op de knop 'OK', de gegevens voor de inkomende mailserver zullen nu gewijzigd worden.
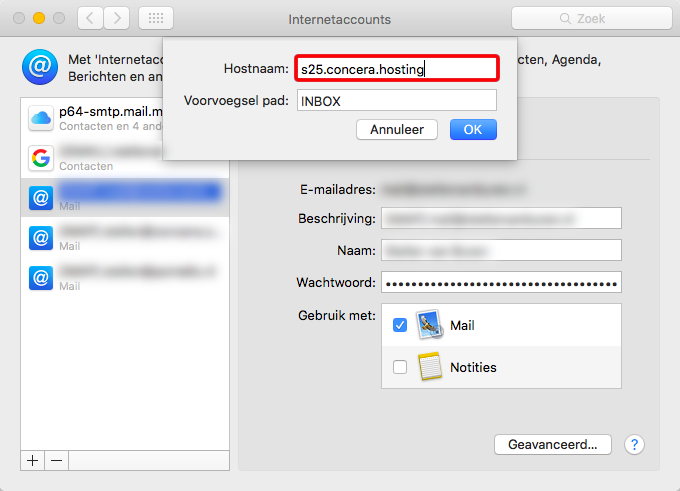
Stap 2: Wijzigen gegevens uitgaande mail (via Voorkeuren)
Kies in het menu van Mail voor macOS (linker bovenhoek) voor de optie 'Voorkeuren...'
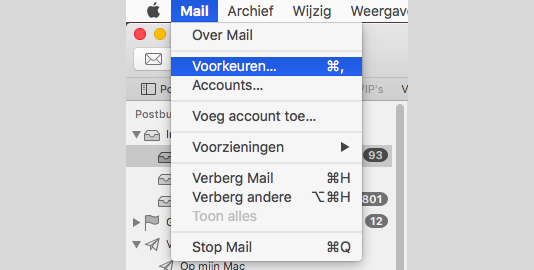
Open hier (indien dit niet het geval is) het instellingenscherm 'A
ccounts'. Selecteer hier het account waarvoor u de instellingen wilt wijzigen. Als het goed is staat bij dit account in het veld '
Server inkomende e-mail' het nieuwe server-adres al ingevuld, zoals deze is aangepast in stap 1. Selecteer in de lijst van '
Server uitgaande e-mail (SMTP)' de optie '
Wijzig SMTP-serverlijst...'.
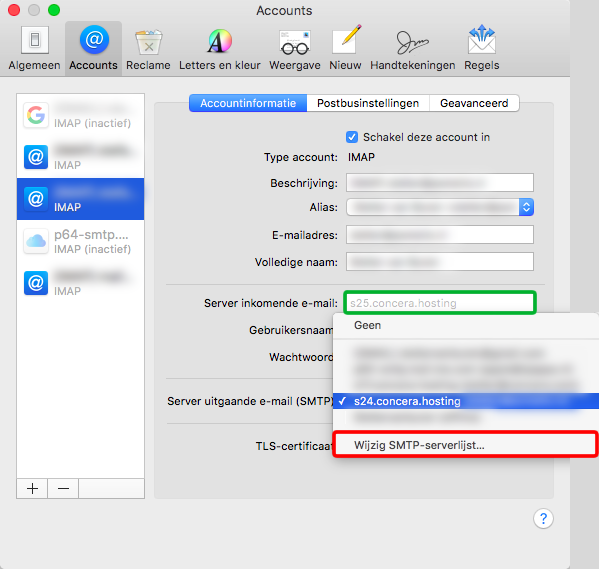
Selecteer hier (indien dit niet het geval is) de SMTP-server waarvan de instellingen gewijzigd moeten worden. In het veld 'Servernaam' staat het huidige server-adres ingevuld, deze ziet er waarschijnlijk uit als s??.concera.hosting. Deze dient gewijzigd te worden naar het nieuwe server-adres. In onderstaand voorbeeld passen we de servernaam aan naar s25.concera.hosting. Gebruik voor de servernaam altijd het server-adres wat u van ons ontvangen heeft. Klik na het wijzigen op de knop 'OK', de gegevens voor de uitgaande mailserver zullen nu gewijzigd worden.
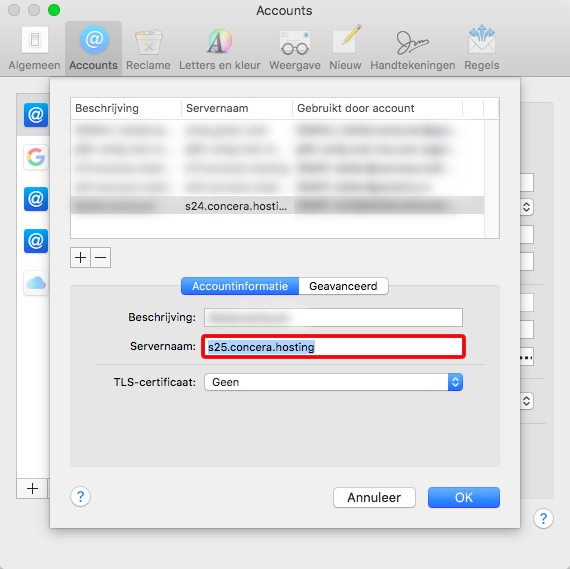
Stap 3: Gereed!
Wanneer bovenstaande stappen succesvol zijn doorlopen kunt u het instellingenscherm sluiten. Het wijzigen van het server-adres voor zowel de inkomende als de uitgaande mail is hiermee afgerond.
- E-mail instellen
- Office365 / Exchange instellen
- Inkomende / uitgaande mailserver wijzigen
- Servergegevens wijzigen in Outlook
- Servergegevens wijzigen in Mail voor macOS
- Servergegevens wijzigen in iOS (iPad of iPhone)
- Servergegevens wijzigen in Thunderbird
- Doorsturen naar Gmail of Outlook
- Mijn is wordt als spam gezien, en nu?